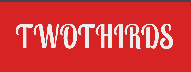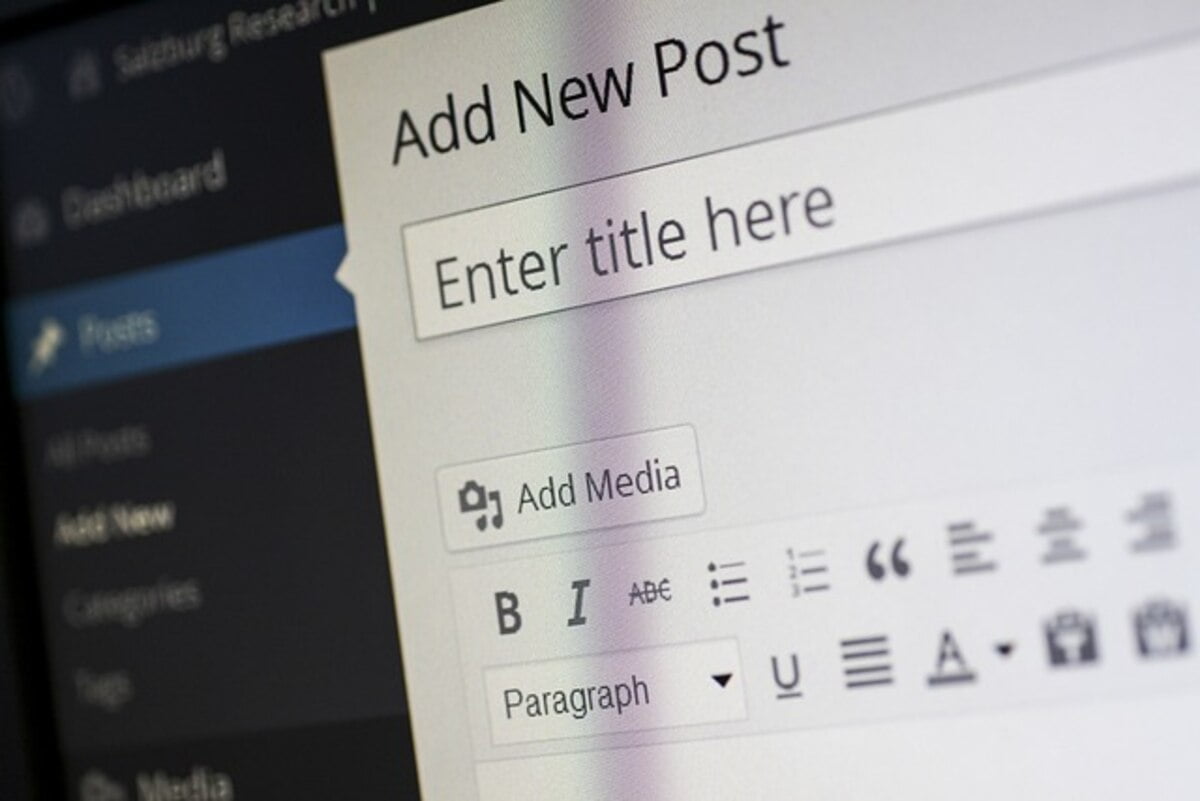Introduction:
Many resources explain how to move a WordPress blog, but I was still left with more questions than answers after reading them. Since I learn best through visuals, I’ve included an article with images (Article with images available: Link is below this page) to help you properly migrate your WordPress blog. I wrote the following post Based on my experience migrating two WordPress blogs from a Godaddy hosting account to a dedicated Linux server.
WordPress Database Back Up as Step 1:
PhpMyAdmin, which is included in most hosting plans, is what you’ll use to save a copy of your WordPress database. The procedure is quite simple. Locating PhpMyAdmin within your host’s administrative interface is step one. Following your successful login to PhpMyAdmin, you must take the following steps.
To begin backing up a database, select it from the list. The top left corner of the display is where you’ll find it.
Select “Export” from PhpMyAdmin’s main menu.
Carry out the procedures below.
Ensure to highlight all tables before clicking “Select All” in the Export box.
Be sure to change the default settings by selecting the following in the Options box. 1. Insert DROP TABLE, VIEW, PROCEDURE, or FUNCTION (2) Include an AUTO_INCREMENT number 3.) Use backquotes around table and field names Insert all parts 4.) 5.) Represent BLOBs in Hexadecimal
Last but not least, at the bottom of the screen, choose “Save as file,” choose a filename relevant to your website, and hit “Go.” At this point, you should have a copy of your Database saved locally.
Second, copy all your WordPress files to the new host.
Due to the many possible implementations, I won’t go into great info on this process just yet. For this purpose, I downloaded the free FTP client FileZilla. Let me know if you need more details on this procedure, and I’ll include them in the article.
Step 3: Establish a Brand-New Database on Your Brand-New Server/Host.
This task is trivial in Cpanel and should be similar in other control panels.
Select the “MySQL Database Wizard.”
Give this database a name. WordPress or another platform is acceptable for this. Select “next step” to proceed.
A Username and Password must be entered. Passwords are case-sensitive and must be entered twice for verification. (number, letter, and case variations) Select “next step” to proceed.
Pick “All Privileges” and continue to the next page. So Long!
Be sure to jot down the Database Name, Username, and Password, as you won’t be able to access the database without these.
Step #4 Tweak the WPCONFIG.php file.
After moving your WordPress files to the new server, you must update the WPCONFIG.php file to point to the correct database credentials. Once you’ve logged into Cpanel, proceed to the next section.
Choose the “File Manager” option.
Choose “Web Root” and toggle “show hidden files” on (this step is optional, but it’s better to be safe than sorry).
In the file manager, look for a file called WPCONFIG.php. This file should be in the root directory of WordPress, but it could also be at another location on the server. It’s in the same directory as the rest of WordPress (thus not in wp-content or wp-admin).
Finding WPCONFIG then requires a right-click followed by an “Edit” option.
Now three (maybe four) parts of the file need your attention.
Name of Database: Username: Password
Depending on your hosting setup, the value for “Database Host” could be something other than “localhost,” like self-hosted WordPress. Note on Charset Value: This value must match the value of your old Database. If you’re not sure what this means, contact your administrator. Even though I didn’t change anything, and everything seemed to operate OK, I’ve read that using the wrong charset in a database might lead to incompatibilities.
Just make sure to save your work before moving on.
The fifth step is to transfer the data from your old databases into the new one.
This was the point at which I ran into the most trouble when attempting my first WordPress blog migration. If you skip this step, your new database won’t have any tables or data from your WordPress-powered site, rendering your site inoperable. There are a few ways to get this done, and the one you pick will depend on how big of a database backup you have. A database more significant than 10 megabytes will undoubtedly require additional software. You can use PhpMyAdmin to import a database backup if it is less than 10 MB.
First Choice: PhpMyAdmin (for databases smaller than 10MB).
To finish the import using PhpMyAdmin, please refer to the procedures below.
In Cpanel, select PhpMyAdmin and log in.
To access the database you made, select it. A zero next to this database would indicate that it has no tables. It needs to be at the top left corner of the display.
The “Import” button may be found on the top menu bar.
Select “Browse” and navigate to where you stored your Database copy.
Push the “Go” button, and PhpMyAdmin will handle the rest.
You should be good to go if your database backup was under ten mb.
Option 2: Use BigDump for Databases Larger Than 10MB.
I used BigDump, a convenient tool, to move one of my WordPress blogs. Please don’t be nervous about using it because it’s straightforward. Do as I say if you want to use BigDump to finish the import.
Use Cpanel’s “File Manager” feature to set up a temporary folder on your server. Although “Dump” is the suggested name for the folder, whatever you choose is fine.
Put your database dump (like WordPress.sql) and bigdump.php in the “Dump” temporary folder.
Similar to how you modified WPCONFIG.php, you’ll need to change bigdump.php. To change the database host, name, user name, and password, open the bigdump.php file via the file manager in cPanel and select the “edit” button. Stop editing!
Bigdump.php should be loaded in your browser at this time. Launch your web browser and navigate to the bigdump.php file’s location (for instance, http://www.yourdomain.com/dump/bigdump.php). Your database backup should be visible in the BigDump menu once loaded.
Select “Start Import” to have BigDump begin processing your data.
BigDump’s task completion will be indicated by a prompt at the bottom of the activity page.
The last thing you need to remember is your Nameservers.
Changing your domain’s Nameservers may be necessary, depending on the circumstances. As long as you update the appropriate settings on your new server/host, you can keep using the Nameservers supplied by your domain registrar. It’s worth noting that many resources advise switching Nameservers far earlier in the process than I do; this is because I ran into problems with my server’s DNS the first time I tried the transfer.
To Sum Up:
Please let me know if there is anything further I can do to clarify the methodology outlined in this article. Please consider forwarding this information to anyone who could benefit from it.
Here is the link to the image-filled version of this article: Article with Images
JealousBrother.com, created by Ryan Kazinec, is a community where arguments flourish. He also maintains his blog, GetToKnowTheCEO, and is the primary writer for the Official JealousBrother Blog. You can read about Ryan’s adventures in entrepreneurship, his thoughts on the state of social media, and anything else that crosses his slightly deranged mind.
Read also: Cellphone Safety – How To Be Considered A Responsible Driver