Using Photoshop’s Pen Tool
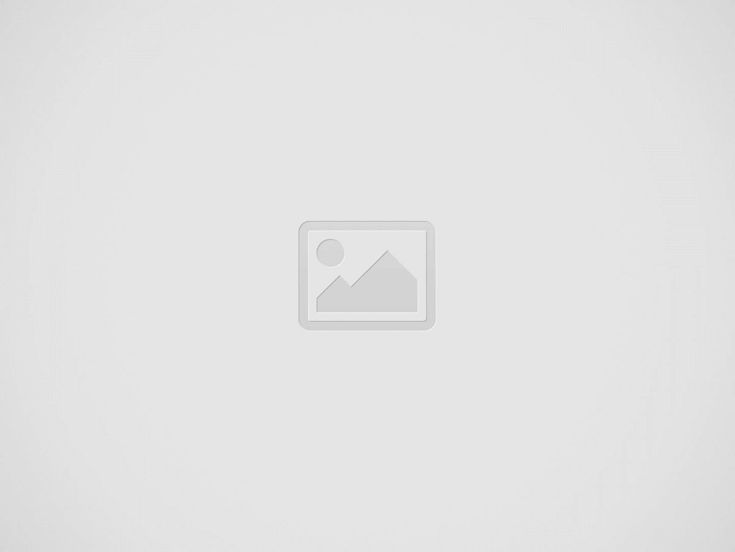

Photoshop’s Pen Tool is one of the ideal creative tools in their system. But most designers avoid using this because they simply do not understand the concept of actually can do. I use the Pen Instrument for many different purposes, since this tutorial I will be exhibiting to you a few ways to apply it to your advantage.
Basics
The basic movement of the Pen Tool is just that you create two points (called anchor points), and Photoshop will draw a Way between them. The Path can then be employed for drawing, or, if the Way is a loop (a compilation of anchors that start with the end at the same point) it might be used to create entire forms.
Anchor Point: The spine points are what determine where each Path starts and ends. Think of all of them as a dot-to-dot picture a person used to do when you were children. To create a Path you must put together anchor points at numerous positions, connecting them with each other in turn.
Path: The Path may be the line between the two point points that draw out the shape or line you might be trying to create. The Pathways shape depends on the position associated with its two anchor factors and the position of the handle.
Handle: The manage is used to bend Pathways. Photoshop will always draw a wonderfully straight Path between 2 anchor points, so if you desire to bend the Path you must shift its handle accordingly. Think about it like a lever. The actual further away and more of a position you put on the handle the greater it affects the flex of the Path.
If you keep down the mouse within the Pen Tool we have a number of Sub Tools.
The Pen Device is really the only selection We ever make off this particular selection. If you are careful whenever drawing your Paths as well as taking your time you probably won’t require the other ones.
The Freeform Pen Tool simply works like the Lasso Tool as well as creates a Path wherever the actual Mouse Pointer goes.
As you will see this creates untidy inaccurate Paths, and for so long as I have been using Photoshop We have never used this Device.
The Add Anchor Stage Tool does exactly what it states on the tin. You can use this to add extra Anchor Factors along any Path you might have drawn.
The Subtract Point Point Tool simply removes any Anchor Point a person clicks on.
The Convert Stage Tool simply adds grips to existing Anchor Factors by clicking and transferring.
Using Paths To Create Traces
Draw a simple Path, say for example a letter S. You would straightforwardly make an anchor point to get started with. Then place a second spine point, but on this hold the mouse button along and drag the fold into it. Then, place the final anchor point and get in the opposite direction.
It is simply a Path. It is not something that will be visual in our remaining image. To make it into a thing solid we must Stroke the trail. To do this we must first decide on something to stroke the idea with. Choose the Brush Instrument and set your brush to your 5px Hard Brush and put the color to Red.
Upcoming, choose the Pen Tool yet again, Ctrl-Click/Right-Click the image, and decide on Stroke Path.
In the Cerebrovascular event Path Window, you will see a pair of options. A drop-down field for the tool you wish to employ on the selected Path, plus the Simulate Pressure Check Box. Typically the Simulate Pressure option can add tapers to the commencing and end of your Way. By choosing Brush from the fall menu you are telling Photoshop to fill in the Path while using the 5px Hard Brush many of us just set. Obviously, if you work with another tool other than your brush, you would simply set the choices for that particular tool just before running the Stroke Route function.
Creating Shapes Utilizing the Pen Tool
To create a form we must draw out some Point Points like we did prior, only this time we must complete on the same point we began with.
Now we have our form we must make it a Selection, with regard to if we were to try and fill up this now we would just fill the entire background. Select Window > Pathways and choose the Load Route As A Selection button.
This can convert the Path into a Choice. You will see this in the presence of the so-called “walking ants”.
Now, this is a selection you are able to fill with a color or gradient and can after that start to apply Layer Designs as it is now a solid item in our document and no lengthier merely a Path or choice.
Drawing Complex Shapes
To be able to draw complex shapes it is very important to learn how to edit the grips of your Paths. If we attract a curve Photoshop instantly adds a handle towards the second Anchor Point so the curve can be continued easily into the third point. Nevertheless, sometimes we do not want to carry on the curve. To revise the handles we carry down the Alt Essential and either reposition typically the handle or click the Spine Point to remove it completely.
This kind of shows the route the Path will need between the three points whenever we simply do nothing to take care of.
This shows the route if we hold down Alt along with moving the handle.
This kind of shows the route when we carry down Alt and click on the middle Anchor Point to get rid of the handle.
This allows us for you to draw much more complex forms.
Using The Pen Tool To provide / To Subtract Coming from a Selection
When doing complex models we can use the Pen Instrument to accurately tweak typically the edges.
With the Pen, Instrument selected draw your Path covering the remaining leg. Choose Screen > Paths.
At this point when we choose the Load Way As A Selection button, many of us hold down the Kosmos Key first to bring up typically the Make Selection Options.
Be sure to have the Add to Selection Field selected and click FINE. This will convert the Path by adding it to our variety.
To subtract from the variety we do everything similar but obviously, we verify Subtract from Selection rather than Add.
Now you have the information, embrace the Pen Tool. Create cleaner selections, and consequently cleaner work.
Read also: https://twothirds.org/category/digital-marketing/
Recent Posts
Maintenance Tips for Asphalt Pavements in Philadelphia
Philadelphia, known for its vibrant culture and historic significance, also experiences a wide range of…
Olxtoto Casino: Bonuses and Promotions Explained
Olxtoto Casino has become a beacon in the world of online gaming, thanks to its…
Cost Factors for Demolition Projects in Pittsburgh
Introduction Demolition projects in Pittsburgh are a vital part of the city’s evolving landscape, driven…
Applications of Bursa Beige Marble in Design
When it comes to creating a stunning and timeless look in interior design, Bursa Beige…
Choosing the Right Asphalt Contractor in Alexandria
In today’s fast-paced world, property owners want asphalt surfaces that are long-lasting, appealing, and cost-effective.…
Affordable Enail Dab Options This Year
Introduction Dabbing is becoming a hot topic among enthusiasts who want a cleaner, more efficient…

